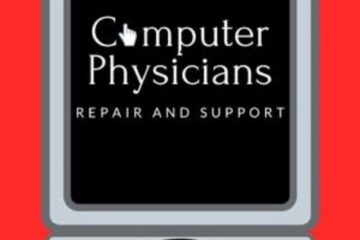As part of our series of helping customers with their small business needs Longmont Computer Physicians, LLC is offering these free classes on how to use different software programs. Here is our instructional video on using Microsoft Excel spreadsheets.
Microsoft 365 Beginner class – Excel
Microsoft 365 Intermediate class – Excel
Microsoft 365 Advanced class – Excel
Excel can store information in tables. An Excel table is information saved in a table format and explicitly defined as a table in Excel. When you store information in a table format, you place the different types of information to collect in columns, called “fields” in database terminology. Each “field” contains a separate type of information. Examples could be: “First Name,” “Last Name,” “Title,” “Address,” “City,” “State,” and so on. Each row in the table is called a “record.” A record is a single entry in which you record each type of field information about a single instance of the subject of your table. For example, within a “Customers” table that contains the fields in the previous example, a record in that table might contain the information: “John,” “Doe,” “Mr.,” “111 Nowhere Ln.,” “Anytown,” “MI.” When entering data into a table, avoid creating entirely blank columns or rows! Having entirely blank columns and rows in a table can often lead to problems with sorting and filtering table data. Before you create a table in Excel, consider the information you must collect. Sometimes, it is easier to think of the fields to create after thinking of the subject of the table, first. For example, to create a table to record customer data, you must think about what information you want to collect about your customers.
The types of information you decide to track become the “fields,” or columns, in your table. For the purpose of the example, assume you decided to record your customer’s name, address, city, state, and zip code. When thinking of the table’s field structure, you need to consider how detailed to be with the customer’s information. Poor decisions in the planning phase can be problematic later. For example, do you want to record the customer’s name in one field or more than one field? If you ever want to sort the database by the last name of the customer, you will probably want to store the customer’s name in at least two fields: “firstname” and “lastname.” Noting little things like this during the creation process can save time in editing the table structure later on, after it becomes a problem. After deciding what information to record in which field, enter the titles of these fields as the top row of the table.
The top row in a table is a special row and is often called the “header row.” It is always the top row in a table and it displays the names of the fields for which you are collecting data. After creating the header row, you can then define it as a “table” in Excel to enable the table management features. To do this, select the cells within the header row. Then click the “Table” button in the “Tables” button group on the “Insert” tab of the Ribbon. In the “Create Table” dialog box that appears, the reference to the selected cells appears in the “Where is the data for your table:” field. Check the “My table has headers” checkbox and then click the “OK” button. Doing this then creates the table area within the worksheet and adds a new row into which you can enter your first table record.
Another way to create a table in Excel is to create the header row of your table and then enter as many records as you want to initially record. Then click and drag over the entire table, including the header row and all the table’s records, to select it. After selecting it, click the “Format as Table” button in the “Styles” button group on the “Home” tab of the Ribbon. Then select the table style to apply from the dropdown menu that appears. At this point, the “Format As Table” dialog box then appears. The range of selected cells also appears in the “Where is the data for your table?” field. If your table has a header row at the top of the table, be sure to check the “My table has headers” checkbox. Then click the “OK” button to apply the selected style, and also define the range of cells as a table. Note that each field within the header row of a table has a drop-down button in it. These are “AutoFilters,” which you use to filter data in the table. We will look at using those in a later lesson. Also notice that the table has a different formatting than the rest of the worksheet area in Excel.