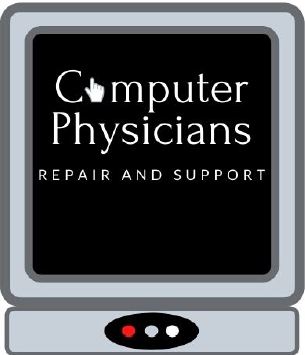As part of our series of helping customers with their small business needs Longmont Computer Physicians, LLC is offering these free classes on how to use and install Apps in Windows 10.
Starting with Windows 8, Microsoft decided that it wanted to have a common interface for the version of Windows running on tablets and the version running on desktop PCs. Unfortunately for them, this idea didn’t work out too well. Windows 8 was kind of a flop, and didn’t last too long. Even though Windows 10 is a huge improvement over Windows 8, Microsoft still tried to sneak in some of that tablet interface aspect into Windows 10, but this time it works, for the most part. Apps vs. Programs Even though most of us are used to running programs like Microsoft Word or Adobe Photoshop, that doesn’t mean that they are the only types of software we can run. Windows 10 comes with apps that are preinstalled on your computer and also allows you to install more apps for things like games, photo editing programs, and so on. There is a difference between a program and an app, even though they may function in a similar way. A Program (also called Desktop App) is a traditional Windows software package that you install on your computer, and it can be from any number of software manufacturers. Programs will have a specific type of interface designed to be used with a mouse and keyboard and will only run on PCs, not smartphones or tablets. Windows Apps on the other hand look and feel more like an app you would use on your smartphone or tablet, and run on all types of devices.
Windows 10 comes with a bunch of apps preinstalled, and you can find these apps on the start menu. They will be listed alongside your desktop apps. Some examples of common default Windows 10 apps include Facebook, Calendar, News, Mail, Maps, and Paint 3D. Microsoft Store Apps If you have a smartphone, you have most likely used the App Store (Apple) or Google Play (Android) to get more apps for your phone or tablet. Windows 10 comes with the Microsoft Store that lets you search and download new apps that can be used on your computer. There are many free applications to choose from as well as more advanced apps that you can purchase. To get to the Microsoft Store simply find it on your Start Menu, or do a search for it using Cortana. After you find and open the app, you will see a window similar to figure 5.3. As you can see, the Microsoft Store is categorized by types of apps on the top and then has a search function underneath that.
Once you find an app you want to try out, simply click on the Get button to have Windows download and install the app for you. If you scroll down past the Get button you will see the system requirements for the app as well as additional information such as the developer name, release date, and size of the app itself. Just like with your smartphone, there are many apps that you can download and try out for free and many that you can purchase, but just remember that when you install these apps on your computer they will take up disk space, just like regular programs will. Uninstalling Apps If you are the type that likes to try new things, then there is a chance you might go overboard at the Microsoft Store and download one too many apps while checking things out. If this is the case there is no need to worry, because it’s easy to uninstall these apps once you have installed them.
Longmont Computer Physicians, LLC can help you with any computer problem you may have. Please call us to set up an appointment. In Longmont, Boulder, Denver Colorado