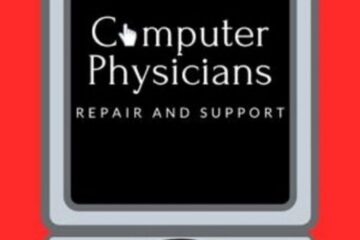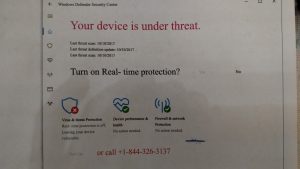If you’re a business owner in Longmont, Boulder, or Denver, then you know how important it is to have reliable IT support. Whether you’re a small business or a large enterprise, you need to have a team of professionals who can help you maintain and manage your computer systems.
That’s where Computer Physicians comes in. They are the premier IT support provider in Longmont, and they offer a wide range of services to businesses of all sizes.
Here are some reasons why Computer Physicians is the best choice for IT support for your business:
- Experience
Computer Physicians has been in business for over 20 years, and they have a team of experienced professionals who know how to handle all types of IT issues. They have worked with businesses of all sizes and across a wide range of industries, so they have the expertise to help you with any IT-related problem.
- Range of services
Computer Physicians offers a wide range of IT services to meet the needs of any business. Whether you need help with network security, data backup, cloud computing, or anything else, they have the knowledge and experience to get the job done right.
- Local presence
Computer Physicians is based in Longmont, so they are always nearby when you need them. They also serve businesses in Boulder, Denver, and the surrounding areas, so they are well-positioned to provide IT support to businesses throughout the region.
- Customer service
At Computer Physicians, customer service is a top priority. They understand that when you have an IT issue, you need help right away. That’s why they offer fast response times and 24/7 support to ensure that your business is always up and running.
- Affordable pricing
Computer Physicians offers competitive pricing for their IT services, making them a cost-effective choice for businesses of all sizes. They also offer customized pricing plans to meet the specific needs of your business.
If you’re looking for reliable IT support for your business in Longmont, Boulder, or Denver, then Computer Physicians is the best choice. With their experience, range of services, local presence, customer service, and affordable pricing, they are the premier IT support provider in the region. Contact them today to learn more about how they can help your business succeed.