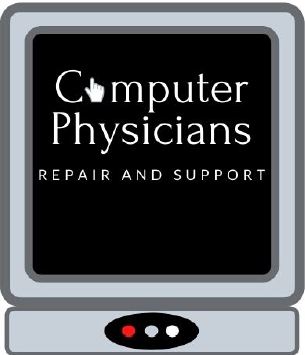In today’s digital age, computers have become an essential part of our lives. They play a vital role in our work, education, and personal life. However, like any other machine, computers also require regular maintenance to function optimally. Neglecting computer maintenance can lead to slower performance, frequent crashes, and even data loss. In this blog post, we will discuss why computer maintenance is crucial and how Computer Physicians in Longmont, Colorado, can help customers maintain their computer systems.
Why is computer maintenance essential?
- Improves Performance: Regular maintenance can improve a computer’s performance by removing unwanted files, updating software, and optimizing system settings. This will make your computer faster and more responsive.
- Prevents Data Loss: Data loss can occur due to hardware failure, malware, or software corruption. Regular maintenance can prevent these issues by backing up important data and updating anti-virus software.
- Increases Lifespan: A well-maintained computer can last longer than one that is neglected. Regular maintenance can prevent hardware failure, which can be costly to repair.
How can Computer Physicians help?
Computer Physicians is a Longmont, Colorado-based company that provides a range of computer repair and maintenance services. Their team of experienced technicians can help customers maintain their computer systems through the following services:
- Virus Removal: Computer Physicians can remove viruses and malware from a customer’s computer system. They can also install anti-virus software to prevent future infections.
- Software Updates: Outdated software can cause a computer to run slowly or even crash. Computer Physicians can help customers update their software to the latest versions to ensure optimal performance.
- Hardware Diagnostics: Computer Physicians can diagnose hardware issues such as hard drive failure or a failing power supply. They can also replace faulty components to prevent further damage to the computer.
- Data Backup: Losing important data can be a nightmare for anyone. Computer Physicians can help customers back up their important data to prevent loss due to hardware failure or malware.
- Optimization: Computer Physicians can optimize a customer’s computer by removing unwanted files, defragmenting the hard drive, and optimizing system settings. This will improve performance and extend the life of the computer.
Regular computer maintenance is essential for optimal performance and preventing data loss. Computer Physicians in Longmont, Colorado, can help customers maintain their computer systems through a range of services such as virus removal, software updates, hardware diagnostics, data backup, and optimization. Contact Computer Physicians today to ensure your computer system is running at its best.