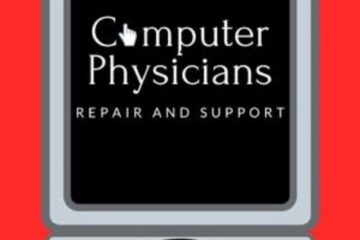Longmont Computer Physicians learning teaching series. Computer Physicians of Longmont, Colorado will post an explanation of User Accounts in Microsoft Windows 10.
One thing you will definitely need to have to use a Windows computer is a user account. User accounts are required to make sure people are allowed to access the computer only if the owner wants them to. In order to use a Windows computer, you will need a user account that has been configured for you by an administrator or when you first set up your new computer. There are many reasons why Windows has user accounts, including the following: Having a way to protect their personal files from being accessed from others (unless they want them to be accessed); Providing a way to assign permissions to shared files and folders on the local computer or network; Determining what type of functions that person is allowed to perform on the computer itself; Tracking things such as login times, failed login attempts, and file access using event logging; Setting allowed times for users to be able to log onto a computer or network; Saving the personal settings of your computer, such as your desktop background and installed printers etc.; Assigning levels of access for software usage. Keep in mind as a home user you won’t have to worry about most of these because your user account will mainly be used to save personalization settings that you customized for your user account and to keep your documents from being accessed by other users. As usual, Microsoft has given us a couple of ways to work with user accounts, and each way works a little differently, but we will get to that later on in this chapter. User Account Types There is more than one type of account for a Windows user, and this makes sense because different people need different levels of access and permissions. The two main types of user accounts that you will be dealing with are the standard user and the administrator.
Standard user accounts are for people who need to do everyday tasks on the computer such as run programs, go online, print, and so on. Standard users can also install and uninstall certain software as well. It’s usually a good idea to make everyone on your computer a standard user, and then if they need something done that requires higher privileges, they can have an administrator do it. And by administrator, I mean you! Administrator user accounts have full control over the computer and can do things such as install or uninstall any software, add or remove user accounts, add or remove hardware, and make changes that affect Windows itself. If you are logged in as a standard user and need to do something that requires administrator access, many times you will get prompted to enter the username and password of an administrator so you don’t need to actually log out and then back in as an administrator to get the job done.
Creating User Accounts With social media being all the rage and everyone and everything being connected to each other, Microsoft decided that it wanted to use what they call a Microsoft account to log into your computer with. This way whenever you log into another device with the same account, it will use many of the same settings for a universal experience each time. A Microsoft account uses an email address to login rather than a standard username. But if you are the type that likes to keep things old school (and simple), then you can still use a standard user type to log in with. Even if your computer was initially configured with a Microsoft account, you can convert it to a standard account pretty easily. I find that local accounts are much easier to troubleshoot when it comes to login problems. To view the user accounts on your computer, go to the Windows 10 Settings and click on Accounts and then on Family & other users. From this screen you will see your account and any other accounts configured on the computer.
Longmont Computer Physicians learning teaching series. Computer Physicians of Longmont, Colorado will post an explanation of User Accounts in Microsoft Windows 10.