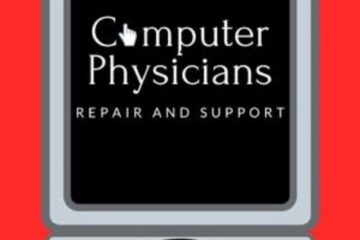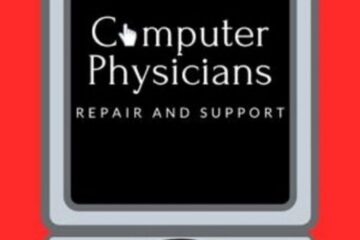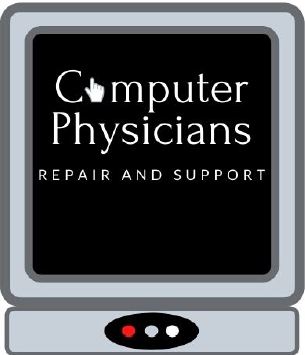At Computer Physicians, LLC in Longmont, Colorado, we understand the crucial role that storage plays in the performance of your computer. As technology continues to advance, the debate between Solid State Drives (SSD) and traditional Hard Disk Drives (HDD) has become increasingly significant. In this blog post, we’ll delve into the key differences between these two storage solutions and explore how Computer Physicians can elevate your system with a seamless hard drive upgrade.
The SSD Advantage:
1. Speed Demons: Unlike traditional HDDs that rely on spinning platters and mechanical arms to read and write data, SSDs utilize flash memory. This means lightning-fast access times, resulting in quicker boot-up speeds, faster application launches, and an overall snappier computing experience.
2. Durability: SSDs are inherently more durable because they lack moving parts. Traditional HDDs, with their delicate mechanical components, are more prone to damage from shocks and vibrations. This makes SSDs a superior choice for laptops and other portable devices.
3. Power Efficiency: SSDs are not only faster but also more energy-efficient. With no need for power-hungry motors or spinning platters, SSDs contribute to longer battery life for laptops and reduced energy consumption in desktop systems.
4. Compact Design: The compact and lightweight design of SSDs allows for greater flexibility in terms of installation. This is especially advantageous for those looking to build sleek, compact systems or upgrade existing devices with limited space.
Computer Physicians Hard Drive Upgrade Services:
At Longmont Computer Physicians, LLC, we specialize in providing tailored solutions to meet the unique needs of our clients. Our hard drive upgrade services are designed to breathe new life into your system, enhancing performance and reliability. Here’s how we can help:
1. Thorough Assessment: Our expert technicians will conduct a comprehensive evaluation of your current system to determine the most suitable SSD for your needs. We take into consideration factors such as storage capacity requirements, performance expectations, and budget constraints.
2. Seamless Migration: Transitioning from a traditional HDD to an SSD can be a complex process. Our skilled professionals ensure a smooth migration, transferring your data, applications, and operating system without a hitch. You won’t have to worry about losing precious files or experiencing downtime.
3. Performance Optimization: Once the upgrade is complete, we don’t stop there. Computer Physicians goes the extra mile to optimize your system for maximum performance. Our team fine-tunes settings, updates drivers, and ensures that your new SSD operates at its full potential.
4. Continued Support: Our commitment to customer satisfaction extends beyond the upgrade process. We offer ongoing support to address any questions or concerns you may have post-upgrade. Our goal is to provide a seamless and stress-free experience for every client.
In conclusion, the choice between an SSD and a traditional HDD can significantly impact your computer’s performance. At Computer Physicians, LLC in Longmont, Colorado, we stand ready to guide you through the upgrade process, ensuring that your system operates at peak efficiency. Contact us today to embark on the journey to a faster, more responsive computing experience. Your system will thank you for it!