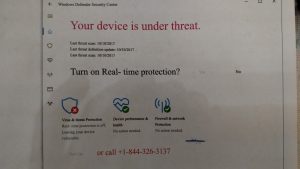As part of Longmont Computer Physicians learning teaching series. Computer Physicians of Longmont, Colorado will Post an explanation about the Microsoft Windows Operating Systems throughout the years. Ending with Windows 10 – The current Windows version.
Microsoft Windows is what is known as an operating system. An operating system is what allows your software, such as Microsoft Word or Google Chrome, to work with your computer, and therefore let you use the software itself. A computer consists of various hardware components, such as video cards and network adapters, and the operating system is what allows the user (which is you) to make use of that hardware so you can do things like check your email, edit photos, play games, etc. Windows History and Versions Windows has been around for a long time, and there have been many versions. So, let’s start with a history of the different versions and features that have taken us to where we are today (Windows 10).
Windows 3.1 Windows 3.1 was released in April 1992 and became the best-selling GUI in the history of computing. It added multimedia functionality, which included support for connecting to external musical instruments and MIDI devices. TrueType font support was added to provide Windows with a WYSIWYG or What You See Is What You Get interface. Windows 3.1 added the ability to close applications by pressing Ctrl+Alt+Del and terminating hung applications from the list of running programs. Drag and drop functionality provided a new way to use the GUI, and support for Object Linking and Embedding (OLE) was added. OLE allowed embedding elements from different applications into one document.
Windows 3.11 Windows 3.11 was released in November 1993. It did not add any feature improvements over Windows 3.1, but corrected problems (most of which were network problems). Microsoft replaced all new retail versions of Windows 3.1 with Windows 3.11 and provided a free upgrade via their Web site to anyone who currently owned Windows 3.1. Windows for Workgroups 3.1 Windows for Workgroups (WFW) 3.1 was released in April 1992. It was the first Microsoft OS to provide native support for peer to peer networks. It supported file and printer sharing and made it easy to specify which files should be shared with other computers running DOS or Windows. WFW also included Microsoft Mail (an e-mail client) and Schedule+ (a workgroup scheduler). Windows for Workgroups 3.11 Windows for Workgroups (WFW) 3.11 was released in February 1994 and was geared toward local area networking. This made it a hit for corporations wanting to increase productivity by sharing information. The default networking protocol was NetBEUI, and TCP/IP or IPX/SPX could be added. WFW 3.11 clients could connect to both workgroups and domains, and it provided built-in support for Novell NetWare Networks. WFW 3.11 also improved support for remote access services.
Windows 95 was released in August 1995, and it changed the face of Windows forever. Windows 95 had features such as Plug-and-Play to make hardware installations easier, and dial-up networking for connecting to the Internet or another network via a modem. Windows 95 was the first Microsoft operating system that supported long filenames. Windows 95 also supported preemptive multitasking. Perhaps the most drastic change was that Windows 95 was a “real” OS. Unlike its predecessors, it did not require DOS to be installed first. Windows 95b (OSR2) was an improved version that was never offered for sale to the public, and was only available to Original Equipment Manufacturers (OEMs) to install on new computers that they were offering for sale. Windows 95b added support for universal serial bus (USB) devices and the FAT32 file system that allowed for larger partitions, better disk space usage, and better performance.
Windows 98 was released on June 25, 1998. It was the retail upgrade to Windows 95 that provided support for reading DVDs and using USB devices. Applications in Windows 98 opened and closed more quickly. Like 95b, Windows 98 included a FAT32 converter, which allowed you to use hard drives over the 2GB limit imposed by DOS. The backup program was revamped to support more backup devices (including SCSI), and Microsoft added the Disk Cleanup utility to help find and delete old unused files. Windows 98 also included Internet Explorer 4.0 and the Active Desktop.
Windows 98 Second Edition Windows 98 Second Edition (SE) was released in June 1998 as an incremental update to Windows 98. Windows 98 SE improved the home multimedia experience, home networking, and Internet browsing. Windows 98 SE introduced Internet Connection Sharing (ICS), which allowed a Windows 98 SE machine to function as a Network Address Translation (NAT) server for other machines on the home network. In other words, you could have multiple machines connected to the Internet at the same time using only a single ISP account and a single public IP address, and all Internet traffic would go through the Windows 98 SE machine running ICS. Windows 98 SE also included NetMeeting and Internet Explorer 5.0. Windows 98 SE was the first consumer operating system capable of using the same drivers as Windows NT 4.0. Windows ME
Windows Millennium Edition (ME) was the last OS built on the MS-DOS kernel. It was released in September 2000 and added improved support for digital media through applications such as Image Acquisition, Movie Maker, and Windows Media Player. Image Acquisition was added to simplify downloading images from digital cameras. Movie Maker was included to ease editing and recording digital video media files. Media Player was used to organize and play music and video files. To enhance reliability, Windows ME added the “system restore” feature, which could be used to restore any deleted system files to fix problems. Another important feature was system file protection, which prevented important OS files from being changed by applications. Windows ME also included a new home networking wizard to make adding peripherals and computers to a home network easier.
Windows 2000 Windows 2000 was released in February 2000 and put an end to the NT name. Even though it was built on the same NT kernel, it no longer used the name. Windows 2000 shipped with four versions: Professional, Server, Advanced Server, and Datacenter Server. Professional was the replacement for NT 4.0 Workstation, and was used as a desktop/client OS. Windows 2000 added many of the features that NT 4.0 didn’t have, such as a disk defragmenter, device manager, and Plug and Play support.
Windows XP Home Edition Windows XP Home Edition was released in 2001. It was the first consumer OS based on the NT code, which makes it the most stable and secure Microsoft consumer OS to date. Home Edition supports the Internet Connection Firewall (ICF), which protects your computer while you are connected to the Internet. It also features Fast User Switching, which allows you to switch between users’ desktops without having to log off first. Home networking and multimedia capabilities have also been enhanced. Remote Assistance is a new feature that lets you ask someone for help. The helper can then remotely control your desktop and chat with you online. Also included are features such as Task Manager and System Monitor, and brand new features such as the Desktop Cleanup Wizard and taskbar grouping were introduced. Windows XP Professional Windows XP Professional includes all the features of Home Edition, and many new features geared toward business uses. Some of the new features include: Remote desktop, which allows XP Pro to act as a mini Terminal Server, hosting one remote session. Encrypting File System (EFS), which allows you to encrypt files stored on disk. EFS was included with Windows 2000 Professional, but XP Professional adds the ability to share encrypted files with other users. Internet Protocol Security (IPSec), which allows you to encrypt data that travels across the network. Integrated smart card support, which allows you to use smart card authentication to log on to the network, including Windows Server 2003 terminal sessions. Recovery console, which provides a command-line interface that administrators can use to perform repair tasks if the computer won’t boot. The ability to join a Windows domain. While users who have a domain account can log onto the domain from an XP Home computer, the Home computer cannot have a computer account in the domain. XP Professional computers have computer accounts, allowing the administrator to manage them centrally. Windows XP Media Center Edition Windows XP Media Center Edition is built on Windows XP technology and comes preinstalled on Media Center PCs. Media Center Edition combines home entertainment and personal computing. It puts all of your media in one place and allows you to control it via remote control. Some of the features of Windows XP Media Center Edition include: Watching live TV Personal Video Recording (PVR) Electronic Program Guide (Guide) Playing DVDs Listening to music Watching videos The Media Center Remote Control
Windows Vista Microsoft Windows Vista was released in January 2007. It included many changes and added new features such as the updated graphical user interface\visual style called Windows Aero. It also featured redesigned print, audio, networking, and display subsystems. It offers improved security, easier networking, better organization, and new multimedia capabilities. Criticism of Windows Vista was based on its high system requirements, lack of driver and hardware support, as well as other problems, such as crashing and locking up. Windows Vista comes in a variety of editions, including Home Basic, Home Premium, Ultimate, Business, and Enterprise, each with its own set of features which allows you to choose the edition you need based on pricing and what you plan to do with the operating system.
Longmont Computer Physicians learning teaching series. Computer Physicians of Longmont, Boulder, Denver Colorado
Windows 7 was released in October 2009, and is the successor to Windows Vista. It features the same look and interface as Vista but offers better performance and reliability. Windows 7 has more efficient ways to manage files and improved taskbar previews. It also has faster startup time and runs programs faster than Vista, although it still requires a higher end hardware to run up to its potential. Windows 7 comes in many editions, including Starter, Home Premium, Professional, Ultimate, and Enterprise, each with its own set of features which allows you to choose the edition you need based on pricing and what you plan to do with the operating system.
Windows 8 was released in October of 2012 and is Microsoft’s first attempt to combine the desktop PC and smartphone\tablet operating system into one OS. With this new OS came new devices, such as tablets, that could easily be converted into laptops and desktops with tablet-like interfaces and features. Windows 8 is a big change from Windows 7 and the standard interface that everyone was used to. Many people were turned off by this new interface while others embraced it.
Windows 8.1 fixed some of the things people didn’t like, but the OS never gained the popularity Microsoft wanted.
Windows 10 Microsoft claims Windows 10 will the last desktop version of Windows, and it will be continually updated and improved upon so there won’t be a need for a replacement. Windows 10 brings back some of the look and feel we all loved about Windows 7, but also retains that tablet-type feel that Windows 8 had. The Start menu is back, but this time it has Live Tiles that change information for things like current events and weather. It also comes with a built-in personal assistant named Cortana, which is similar to Apple’s Siri. Windows 10 Editions Now that Windows 10 has been around for some time and has made its way to desktop computers around the world, Microsoft has decided that it will be the last version of their desktop OS (for now, at least), and that they will simply come out with new feature releases that build on the functionality of Windows rather than keep coming out with new versions. Windows 7 was a big success, and the changes they tried to push on us with Windows 8 kind of flopped, so it appears they got things right with Windows 10, and we have a compromise of both of the previous versions within it. To find out which edition of Windows 10 you are running, simply click on the Start button (window icon on the left hand side of the taskbar) and then click on the Settings gear icon. Finally, click on About at the bottom of the list on the left and it will tell you your Windows version, as well as other useful information such as what processor your computer is using and how much RAM your computer has installed.
Longmont Computer Physicians learning teaching series. Computer Physicians of Longmont, Boulder, Denver Colorado