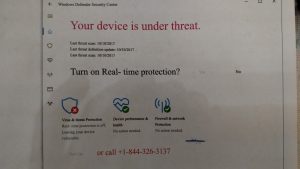As part of our series of helping customers with their small business needs Longmont Computer Physicians, LLC is offering these free classes on how to use different software programs. Here is our instructional video on using Microsoft Excel spreadsheets.
Microsoft 365 Beginner class – Excel
Microsoft 365 Intermediate class – Excel
Microsoft 365 Advanced class – Excel
Excel lets you easily create charts from the data in a worksheet. Charts are useful for times when you want to create visual representations of the worksheet data for meetings, presentations, or reports. To insert a chart, select the cell range that contains the data for the chart. Be sure to also select the data’s adjacent row and column labels to automatically apply them to the chart, saving you the step of selecting them later. You can adjust your data selection later, if needed, but selecting the data first lets you see chart previews more clearly. Next, click the “Insert” tab in the Ribbon. In the “Charts” button group are the types of charts you can insert. Starting in Excel 2019, two new chart types appear in this button group. You can access the new “Funnel” and “Map” chart types by clicking them within their respective chart type drop-down buttons in the “Charts” button group on the “Insert” tab of the Ribbon. Alternatively, you can select them after clicking the “Recommended Charts” button in the “Charts” button group on the “Insert” tab of the Ribbon.
One way to insert a chart is to click the “Recommended Charts” button in the “Charts” button group on the “Insert” tab of the Ribbon to open the “Insert Chart” dialog box and display the “Recommended Charts” tab. This tab shows the types of charts Excel thinks would best illustrate your selected data. You can click the choices at the left side of the tab to see a preview of the chart appear to the right. To insert one of the chart choices into the worksheet, click it to select it in the listing at the left side of the tab. Then click the “OK” button at the bottom of the “Insert Chart” dialog box. Another way to insert a chart based on your currently-selected data is to click the button that represents the general chart type to insert within the “Charts” button group on the “Insert” tab of the Ribbon. Then click the specific chart subtype to insert in the button’s drop-down menu. To view all the chart type choices and then insert a selected chart type, click the “See All Charts” button in the lower-right corner of the “Charts” button group to open the “Insert Chart” dialog box. To show all the available chart choices, click the “All Charts” tab. On this tab, you can select a major chart type from the listing at the left side of the dialog box. You can then select the specific subtype to insert by clicking the desired subtype in the list at the right side of the dialog box. To then insert the chart of the selected subtype, click the “OK” button at the bottom of the dialog box. Using any of these chart insertion methods inserts a chart of the selected subtype as an embedded chart object in the current worksheet. The next thing to note is that when a chart object is selected, a new contextual tab then appears in the Ribbon.
This is the “Chart Tools” contextual tab and it consists of two tabs, “Design” and “Format.” You use the buttons in the various button groups on these two tabs within the “Chart Tools” contextual tab to change the selected chart objects. When a chart is selected in Excel, a two-button or three-button grouping of chart options appears at the right side of the selected chart, depending on the chart type you inserted. The buttons are, from top to bottom, “Chart Elements,” “Chart Styles,” and, optionally, “Chart Filters.” You can also use these buttons to change your selected chart. When you insert a new chart into a worksheet, the entire chart is initially selected. The “Chart Tools” contextual tabs then appear in the Ribbon. Two or three drop-down buttons then also appear at the right side of the chart. When editing charts, the first task with which to familiarize yourself is selecting chart elements. Note that a chart is not a single object, but rather, is a complex object comprised of many smaller, selectable objects. You must know exactly which chart element is selected before starting any procedure, like formatting or editing the chart. One way to select chart objects is by using your mouse. You can click the individual chart elements to select them. To select the entire chart, click into the “Chart Area.” The Chart Area is the blank area surrounding most of the actual chart elements. For Microsoft Excel spreadsheets. Using Excel.